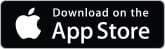About the App
-
Apakah Post-it® Plus App dan apa kegunaannya?
Post-it® Plus App adalah aplikasi perangkat iOS yang dapat digunakan untuk mengubah Post-it® Note analog persegi ke dalam bentuk digital sebagaimana aslinya dengan mudah. Gunakan Post-it® Plus App agar Anda dapat berfokus pada gagasannya, bukan pekerjaannya.
-
Apakah yang dimaksud dengan Capture?
Capture adalah proses memfoto sejumlah Post-it® Note — kemudian mengidentifikasi setiap catatan sehingga dapat diubah ke dalam bentuk digital.
-
Apakah yang dimaksud dengan Board?
Board adalah area tampilan foto Post-it® Note. Sejumlah Capture dapat dimasukkan ke dalam Board yang sama.
-
Perangkat apa saja yang didukung oleh aplikasi ini?
Post-it® Plus App dibuat untuk iPhone 6 dan iPhone 6 Plus, tetapi juga dapat digunakan pada setiap perangkat Apple yang menggunakan iOS 8.
-
Apakah aplikasi ini tersedia dalam versi desktop?
Saat ini kami belum menyediakannya. Apabila Anda ingin menanyakan sesuatu, hubungilah kami melalui atplusapp@3m.com.
-
Apakah aplikasi ini menyertakan panduan, tutorial, atau kiat?
Tentu saja! Kunjungi post-it.com/app untuk mendapatkan semua informasi terbaru.
-
Alat tulis apa yang paling cocok dengan aplikasi tersebut?
Warna yang sangat kontras akan mudah terlihat sehingga kami menganjurkan penggunaan spidol penanda atau pena bertinta gelap di atas Post-it® Note berwarna cerah.
-
Apakah aplikasi ini memiliki fungsi OCR (optical character recognition atau pengenal karakter optik)?
Saat ini, Post-it® Plus App belum dilengkapi dengan OCR.
-
Apakah Post-it® Plus App sesuai dengan seluruh produk Post-it® Note?
Saat ini, Post-it® Note App masih dioptimasikan untuk Post-it® Note persegi. Apabila Anda menggunakan bentuk lain, aplikasi masih dapat memotretnya, tetapi bentuknya akan diubah persegi. Akibatnya, konten catatan akan tampak menyusut.
-
Bagaimana saya melaporkan bug yang saya temukan?
Kirimkan laporan kepada kami. Alamat email kami adalah plusapp@3m.com atau hubungi kami di 1-800-856-2863.
Privasi
-
Apakah 3M dapat melihat konten foto saya?
3M tidak dapat melihat konten apa pun yang Anda potret menggunakan aplikasi tersebut.
-
Apakah Post-it® Plus App melacak data pribadi saya?
Post-it® Plus App tidak menggunakan atau melacak data apa pun yang bersifat pribadi ataupun yang dapat mengidentifikasi pengguna. Untuk melihat kebijakan privasi 3M selengkapnya, kunjungi 3m.com/privacy.
-
Mengapa Anda menanyakan lokasi saya?
Ketika Anda memotret Post-it® Note, Anda dapat menandai lokasi tersebut sehingga Anda dapat merujuknya kembali. Sejumlah penanda tertentu dalam aplikasi ini akan menunjukkan lokasi tempat pembuatan Board. Lokasi tersebut juga dapat dilihat ketika Anda mengubah Post-it® Note menjadi dokumen PDF, lembar kerja Excel®, ataupun berkas presentasi PowerPoint®. Anda dapat mengganti pemilihan penandaan lokasi melalui pilihan Location Service dalam pengaturan privasi iOS 8.
Pemecahan Masalah / Penggunaan
-
Apakah perbedaan antara Tap dan Touch-and-Hold dalam pengaturan aplikasi?
Dengan Tap, Anda dapat mengambil foto seketika hanya dengan sentuhan jari. Touch-and-Hold mengharuskan Anda menekan dan menahan tombol kamera selama 2 detik untuk memproses Capture Anda. Pilihan opsi touch-and-hold tersebut meningkatkan stabilitas pengambilan foto dan kualitas gambar.
-
Mengapa bentuk foto catatan saya berubah persegi?
Saat ini, Post-it® Note App masih dioptimasikan untuk Post-it® Note persegi. Apabila Anda menggunakan jenis lain, aplikasi masih dapat memotretnya, tetapi bentuknya akan diubah persegi. Hal ini akan mengakibatkan konten catatan tampak menyusut, tetapi tidak perlu khawatir, semua perincian yang terfoto tidak hilang.
-
Bagaimana cara memotret catatan dari foto yang ada?
Ketuk ikon kamera pada Post-it® Plus App. Layar Capture akan terbuka dan mengaktifkan kamera. Ketuk ikon tampilan mendatar pada bagian bawah layar untuk mengakses dan memilih foto pada perangkat Anda.
-
Layar Capture saya tidak dapat berubah dari mendatar menjadi tegak.
Orientasi layar di perangkat Anda mungkin terkunci. Periksa pengaturan untuk memastikan pilihan tersebut dinonaktifkan.
-
Bagaimana cara memasukkan konten lain ke dalam Board?
Meskipun Post-it® Plus App dirancang untuk memotret Post-it® Note persegi, Anda dapat menggunakan fitur bantuan manual untuk memotret konten tambahan. Saat Anda membuka Capture View asli, ketuk konten yang ingin Anda tambahkan. Post-it® Plus App akan menambahkan kotak pembatas ke hasil foto. Anda dapat menggeser sudut kotak untuk menampilkan kontennya, lalu sentuh tombol “Done” untuk menambahkannya ke dalam foto.
-
Bagaimana saya meninjau Capture saya?
Melalui Board View, geser dari kanan ke kiri. Anda akan melihat Capture asli catatan Anda.
-
Bagaimana cara menambahkan catatan yang terlewat?
Saat Anda membuka Capture View asli, ketuk saja catatan apa pun yang terdapat dalam foto yang tidak memiliki tanda centang. Ketika Anda kembali ke Board View, Anda akan melihat catatan tersebut telah ditambahkan.
-
Mengapa foto catatan saya tidak terlihat seperti Post-it® Note aslinya?
Kami menggunakan algoritma khusus untuk menyempurnakan cara menampilkan catatan Anda agar tampilan pada Board Anda lebih seragam. Apabila Anda ingin melihat catatan Anda dalam bentuk aslinya, ketuk saja catatannya, kemudian ketuk ikon filter (terlihat seperti lingkaran di dalam lingkaran). Filter penyempurnaan catatan tersebut akan dinonaktifkan.
-
Berapa banyak Post-it® Note yang dapat saya potret sekaligus?
Kemampuan Post-it® Plus App untuk memotret Post-it® Note tergantung pada kualitas kamera perangkat Anda. Anda seharusnya dapat memotret sekurang-kurangnya hingga 50 catatan.
-
Berapa jarak antar catatan yang saya perlukan?
Kami menyarankan untuk memberi jarak antar catatan sekurang-kurangnya 0,31 cm. Catatan yang tumpang tindih mungkin memerlukan bantuan manual untuk memotretnya.
-
Saya dapat melihat Post-it® Note di layar, tetapi mengapa saya tidak dapat memotretnya?
Untuk membantu memastikan kualitas dan keterbacaan konten catatan, Post-it® Plus App tidak akan memotretnya apabila jarak Anda dari catatan yang ingin Anda foto terlalu jauh. Petunjuk pada Camera View akan memandu Anda untuk lebih mendekat.
-
Tolong! Saya tidak dapat membaca teks dalam catatan yang saya potret...
Cobalah lebih mendekat ke catatan dan pastikan kamera terfokus sebelum memotretnya.
-
Bagaimana cara menonaktifkan petunjuk?
Ketika Anda membuka Post-it® Plus App, tekan ikon pengaturan di pojok kiri atas layar. Di bawah tajuk Capture, Anda dapat menggeser "on" dan "off" pada opsi kedua Capture Hint ataupun mengatur kemampuan aplikasi dalam mencegah pengambilan foto jika tidak memenuhi persyaratan minimal foto yang baik.
-
Bagaimana cara memotret catatan yang memenuhi dinding?
Pilih ikon kamera pada Post-it® Plus App untuk mengaktifkan kamera. Mulailah memotret sebagian dinding hingga 50 catatan sekali potret. Setelah Anda membuat Board berisi jepretan pertama, Anda akan melihat ikon kamera dengan tanda “Tambah” di sebelahnya. Ketuk ikon untuk menambahkan Capture ke dalam Board yang sama. Anda akan mendapati setiap foto masuk ke dalam pengelompokannya sendiri secara otomatis, sehingga penataannya lebih mudah.
-
Bagaimana cara memasukkan catatan ke dalam berkas kamera?
Ketuk sebuah catatan untuk memperbesar. Ketuk ikon ekspor, kemudian pilih "Save image".
-
Dapatkah saya menggunakan Post-it® Note yang dipotret dengan kamera bermode panorama?
Tidak. Saat ini, aplikasi tidak mendukung impor gambar yang dipotret dengan mode panorama.
Catatan Digital
-
Can I create digital notes with the Post-it® Plus App?
Ya. Versi 1.1 memperkenalkan penulisan catatan digital sederhana. Anda dapat membuat Canary Yellow Post-it® Note ikonis dalam bentuk digital dan menambahkan konten dengan menggambar serta mengetik pada catatan. Editor utama menyediakan 4 warna penanda untuk menggambar dan kemampuan menambahkan teks ketik ke catatan.
-
Dapatkan saya mengedit foto catatan dan catatan digital?
Ya. Dengan menu Editor, Anda dapat mengubah catatan di atas foto Post-it® Note semudah bentuk digital.
Pembelian dalam Aplikasi
-
Apakah yang dimaksud dengan Paket Editor?
Paket Editor mengaktifkan alat bantu tambahan untuk mengedit Post-it® Note dalam bentuk foto dan digital. Menu ini memiliki fitur penghapus yang dapat menghapus catatan dalam bentuk foto ataupun digital. Paket ini juga memasukkan pilihan warna untuk menuliskan catatan digital warna-warni atau mengubah latar belakang foto Post-it® Note.
Mengelola
-
Dapatkah saya memisahkan Board?
Tidak. Jangan ceroboh. Tiada pilihan “kembali”!
-
Bagaimana cara mengelola catatan pada Board?
Setelah Anda membuka Post-it® Plus App, buat Board baru dengan memotret catatan atau membuka Board berisi catatan yang telah ada. Cukup geser dan masukkan atau keluarkan catatan ke/dari dalam kelompok untuk mengelola catatan sesuai keinginan.
-
Apakah perbedaan antara tata letak kelompok yang berbeda?
Dalam Board View, ketika Anda mengetuk kelompok catatan, Anda akan melihat tiga opsi tata letak yang digambarkan dalam bentuk ikon. Opsi pertama digunakan untuk menyimpan catatan berbentuk foto. Opsi kedua digunakan untuk mengelola catatan Anda ke dalam bentuk baris dan kolom. Opsi ketiga pada sisi paling kanan menyelaraskan catatan dengan aspek bentuk kelompok pilihan Anda.
-
Dapatkan saya mengelola catatan saya ke dalam berkas berformat PDF, Excel®, dan PowerPoint®?
Ya! Cukup ekspor Board ke dalam salah satu jenis berkas dan buka jenis berkas yang telah diekspor agar Anda dapat melanjutkan untuk mengolah catatan dalam program favorit Anda.
-
Bagaimana cara menyatukan Board?
Anda memiliki dua pilihan. Dalam Grid View, cukup ketuk “Select” pada kanan atas layar. Pilih semua Board yang ingin Anda satukan, kemudian tekan “Combine”. Board yang telah Anda pilih akan digabungkan. Opsi kedua ialah dengan menggeser Board dalam Grid View ke dalam Board yang ingin Anda satukan.
-
Bagaimana cara menghapus Board?
Dalam Grid View, cukup ketuk “Select” pada kanan atas layar. Ikon berbentuk keranjang sampah akan muncul pada kanan bawah layar. Ketuk keranjang tersebut dan pilih Delete Board.
Cari
-
Bagaimana cara mencari Board?
Dalam Grid View, geser ke bawah untuk menampilkan kotak pencarian. Anda dapat memasukkan judul Board tertentu atau nama pengelompokan dalam Board Anda. Kebiasaan menandai yang bagus ini akan memudahkan Anda! Board dan tanggal foto juga ditelusuri.
Export/Share
-
Apakah perbedaan Sharing dan Exporting?
Menu Sharing tersebut memungkinkan Anda memilih tujuan penyimpanan konten Anda. Anda dapat memilih media sosial atau aplikasi email, ruang simpan berkas kamera dalam perangkat Anda, printer, atau layanan Air Drop dari Apple. Sisanya akan ditangani oleh aplikasi tersebut. Ketika Anda mengekspor, Anda menentukan jenis berkas dan tujuan penempatan sebelum menyimpan konten Anda.
-
Apakah yang dimaksud dengan Board Export Format?
Board Export Format menyimpan berkas dalam format .3CSB yang memungkinkan untuk membuka Board dengan Post-it® Plus App.